Managing connections
This chapter describes the steps required to list, edit and remove existing connections.
Listing connections
Go to the "CONNECTIONS" section accessible directly from the sidebar.
NOTE: In order to display the connections, you need to have at least View connection access right (see Access rights).
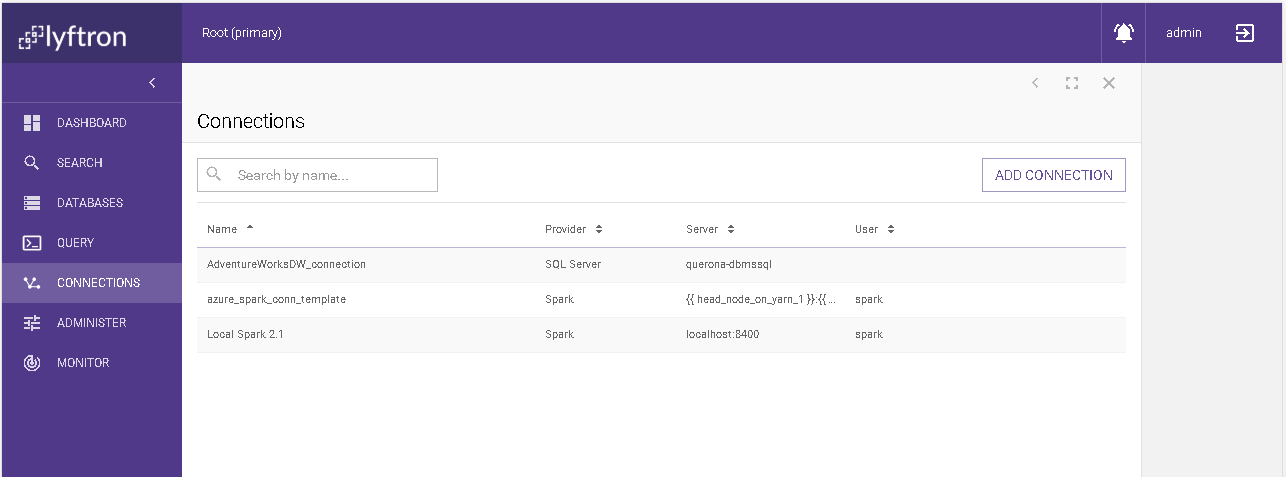
Using search
In the top-left corner, there is a search box where you can type in a search word to filter out the connection from the list.
The search will match the name of the connection and mark the searched phrase yellow.
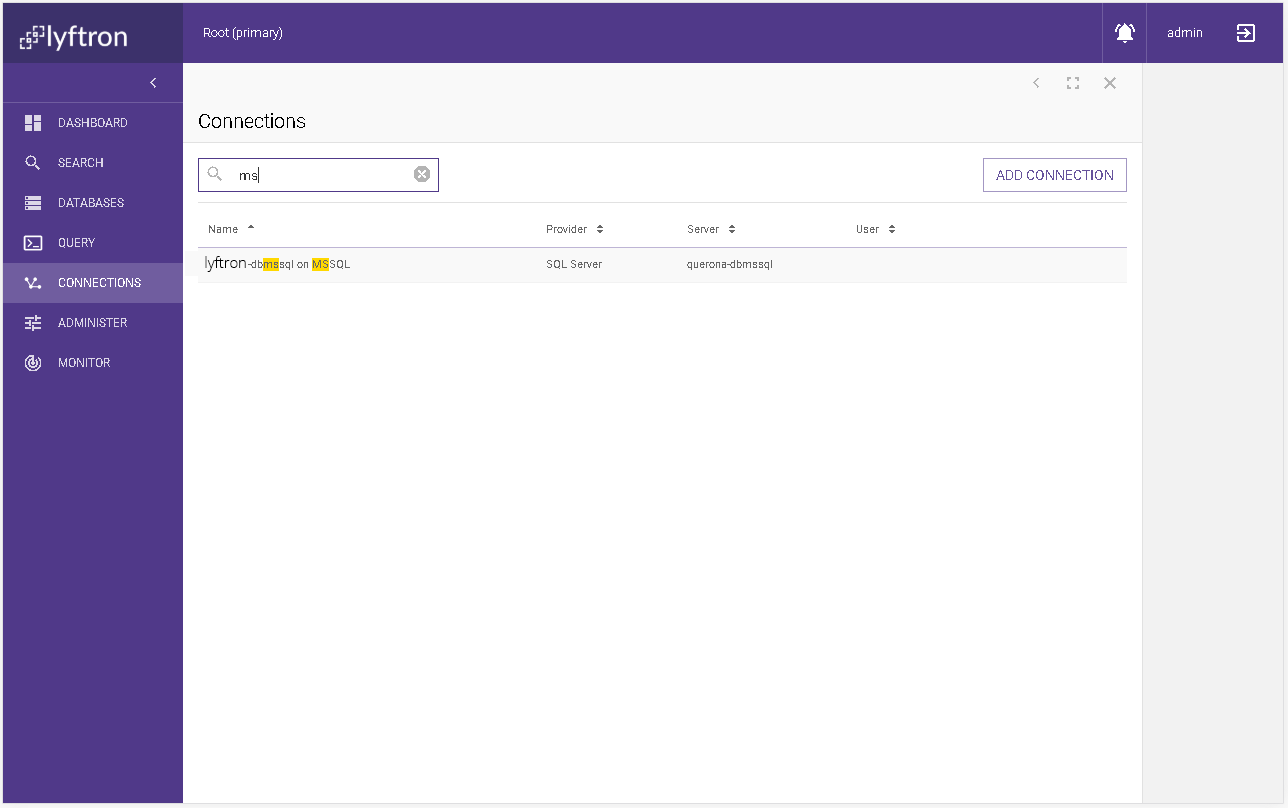
Displaying connection details
When you want to show connection attributes please select the desired connection and click it once. The read-only screen with Provider information will appear. By default, the Provider details section is selected unless you have at least View provider details access right.
NOTE: In order to display the connection details, you need to have at least View connection details access right (see Access rights).
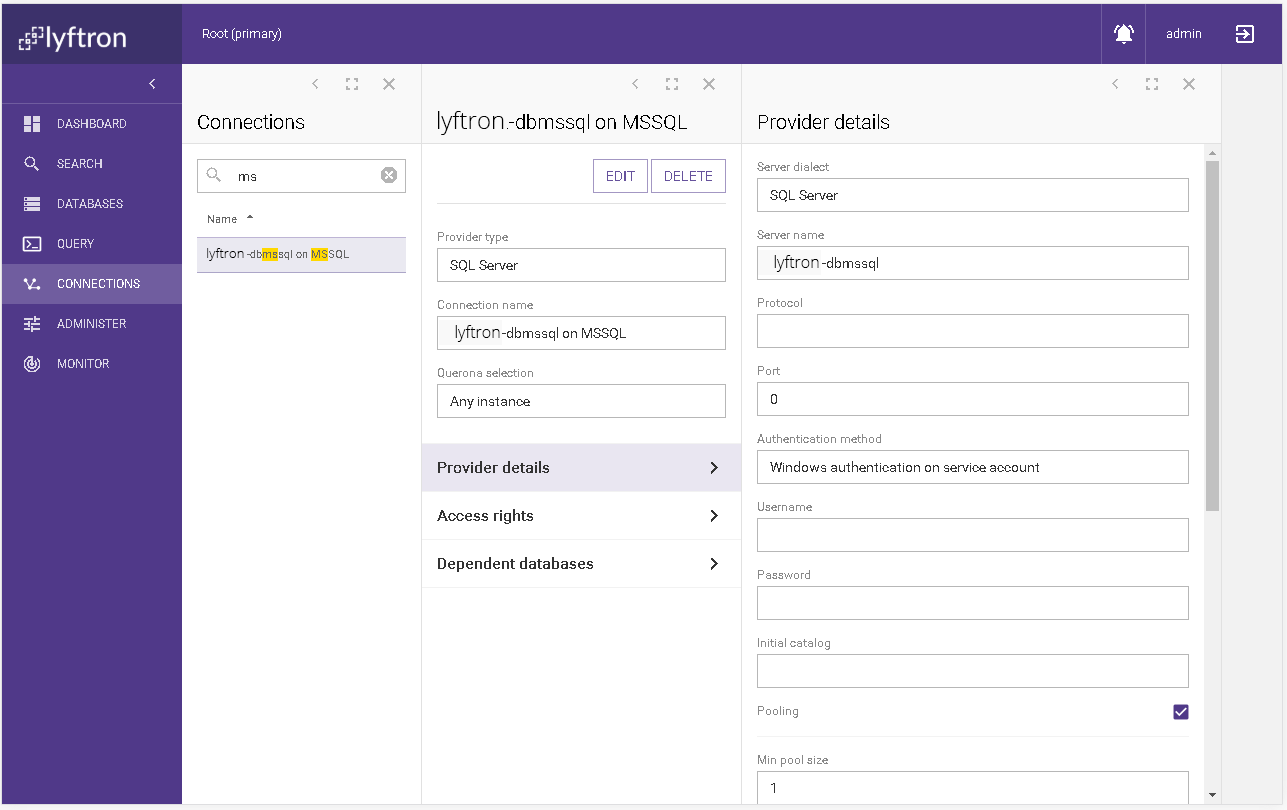
Provider details
Each attribute for the Provider and Provider details were already described in the adding connection page.
Access rights
You can define what access right can be assigned here either to the user or to the role for selected connection. By default, the creator of the connection is granted Control connection access right.
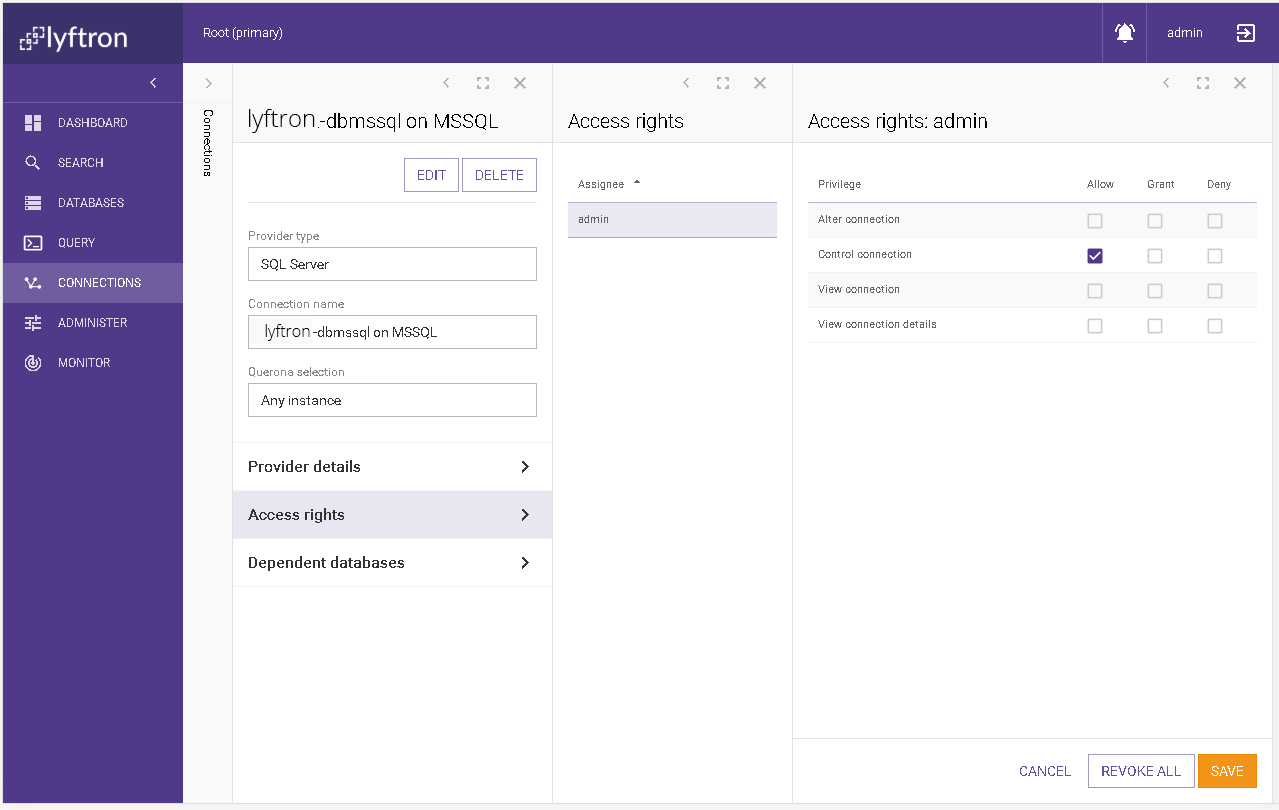
Adding a new principal
If you want to add a principal that is not defined yet on the right top corner there are two buttons for adding a user or role.
User
By clicking on the selected user, you are redirected to the editing access right screen.
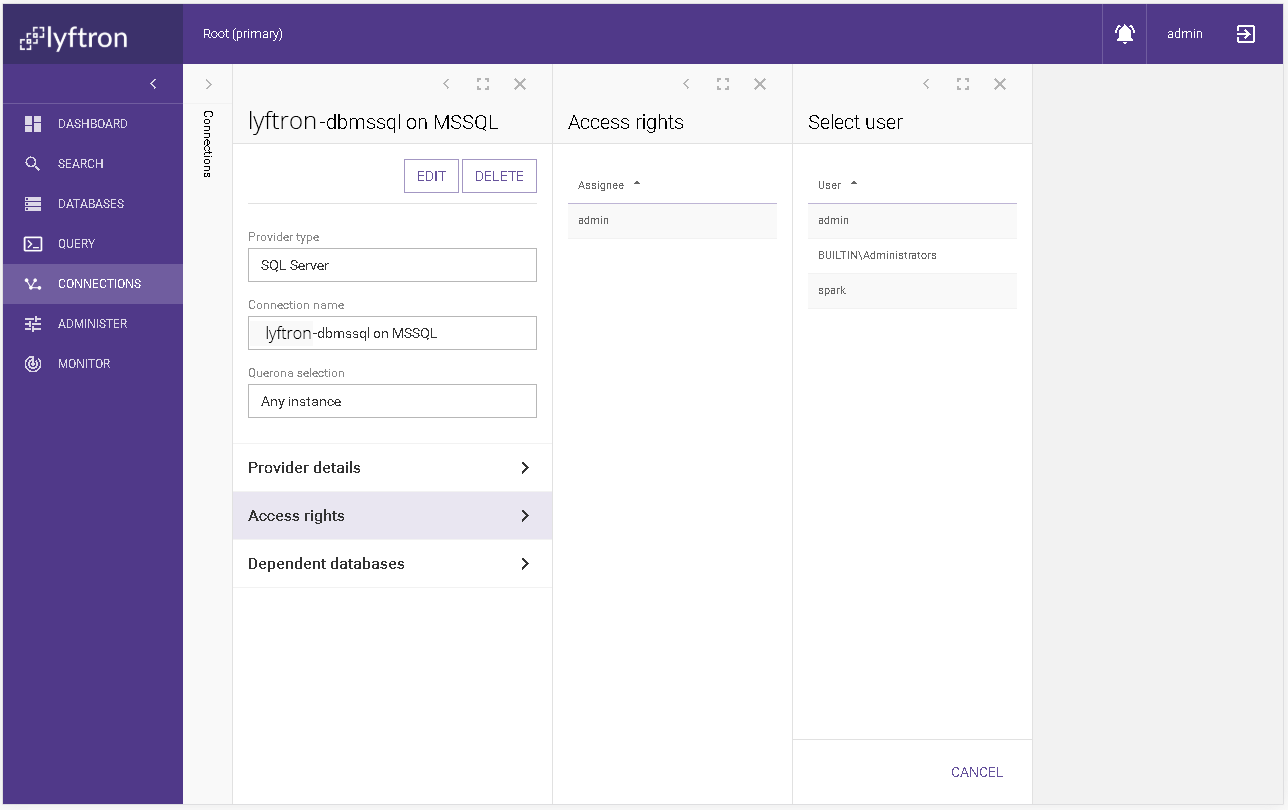
Role
By clicking on the selected row, you are redirected to the editing access right screen.
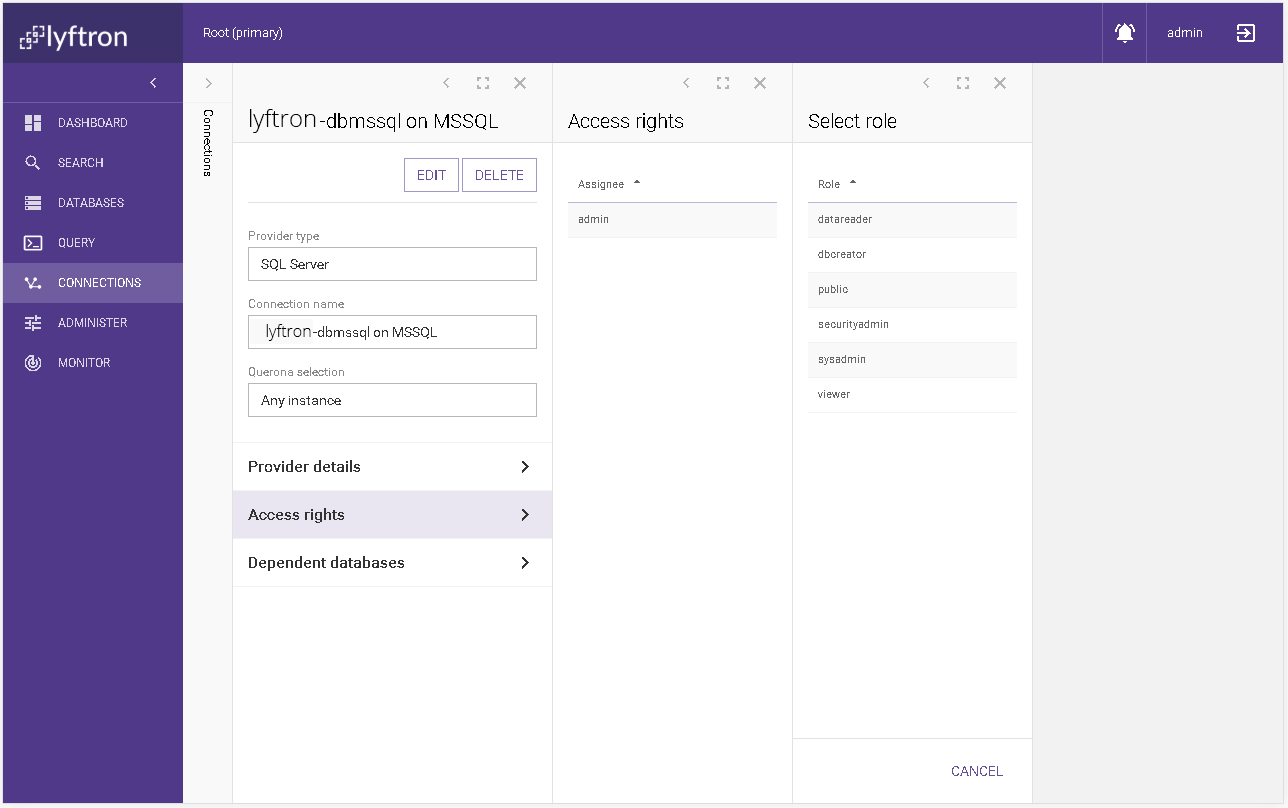
Editing access rights
This screen lists the available access rights related to the selected principal. The table below describes available access rights:
| Access right | Description |
|---|---|
| Alter connection | The access right to add and edit connection. |
| Control connection | The cumulative access right aggregating the Alter connection, View connection, and View connection details. |
| View connection | The access right to view a list of the connections. |
| View connection details | The access right to display the Provider connection details. |
The possible actions for this screen are: * CANCEL - it cancels all selections on the screen and goes back to the list of the access rights * REVOKE ALL - it deselects all selections on the screen * SAVE - saves the changes and goes to the access rights list.
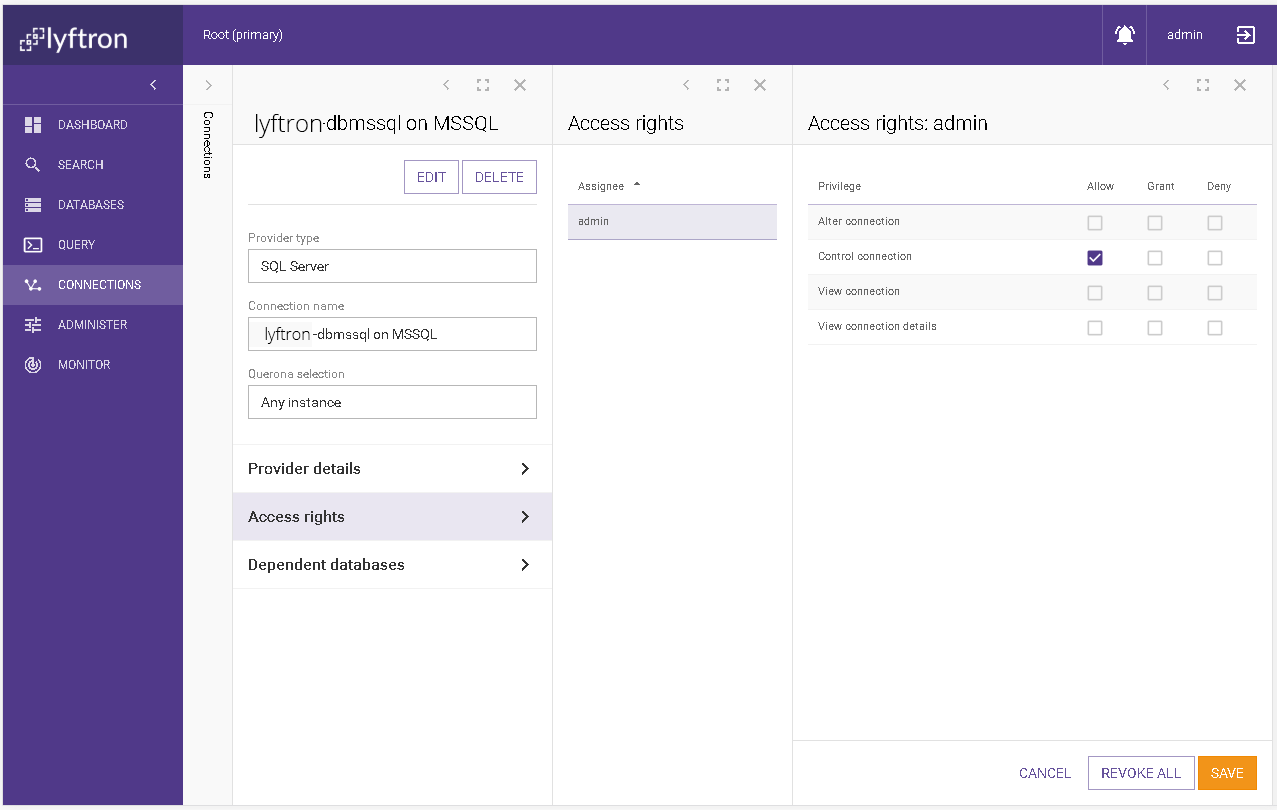
Dependent databases
The list of the databases that were created using the connection is displayed on this screen. When you click on the desired row, you will be redirected to the databases section with the selected database details.
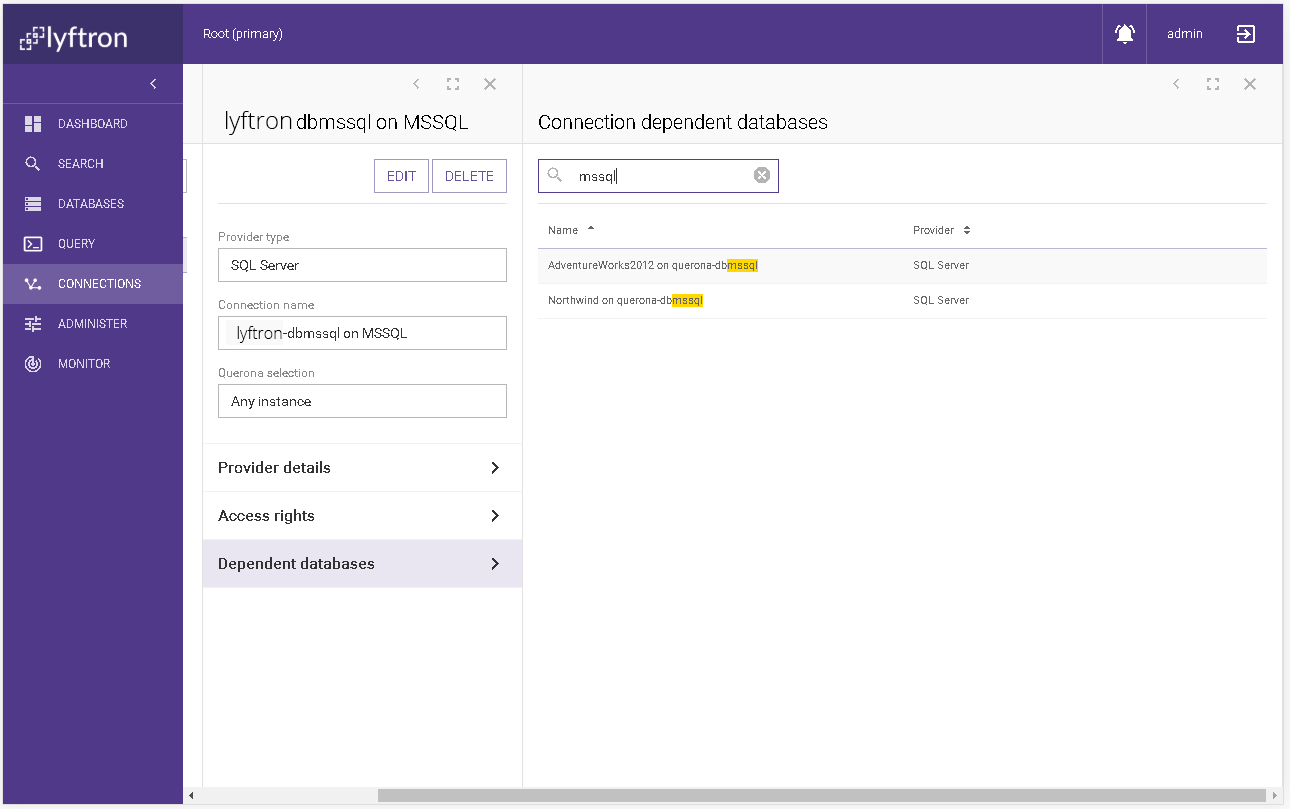
Using search
If you have many databases based on the connection you can search by typing a search phrase in the search box. The database names will immediately be filtered out by given phrase and displayed on the list.
Editing a connection
When you want to edit the selected connection please click on EDIT button. The screen will be now in the editing mode. Each attribute for the Provider and Provider details were already described in the adding connection page.
NOTE: In order to edit the connection, you need to have at least Alter connection access right (see Access rights).
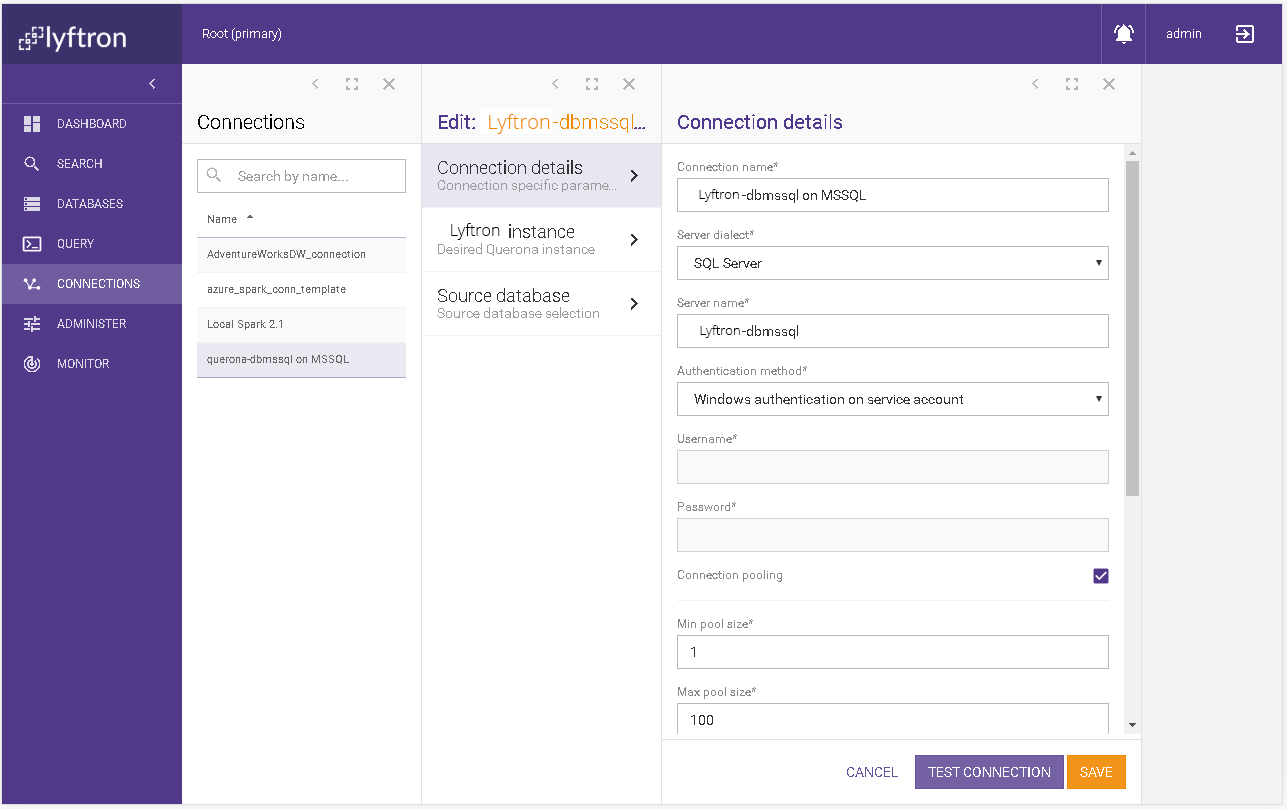
Removing a connection
When you want to delete selected connection, click on the DELETE button. Then you need to approve the prompt with the OK button to finally remove the connection.
NOTE: In order to remove the connection, you need to have at least Alter connection access right (see Access rights).